كيفية التقاط لقطة شاشة لجهاز iPad
اخر تحديث :
0
تعليقات
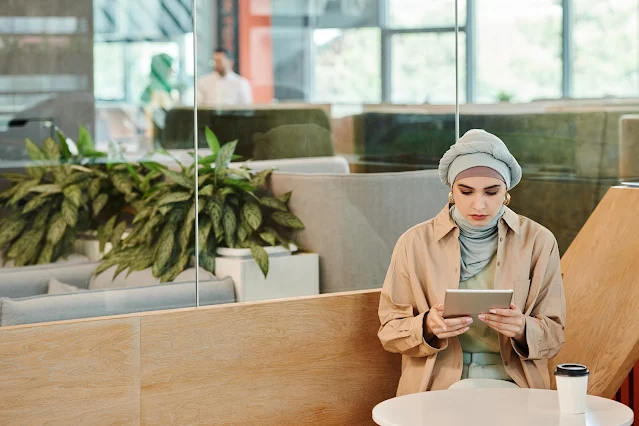
كيفية التقاط لقطة شاشة لجهاز iPad
احفظ صورة لما يحدث على جهاز iPad
- باستخدام زر الصفحة الرئيسية: اضغط على زر الصفحة الرئيسية والزر العلوي / الجانبي في وقت واحد.
- بدون زر الصفحة الرئيسية: اضغط على زر التشغيل وزر رفع الصوت في وقت واحد.
- مشاركة: افتح تطبيق الصور أو الكاميرا > انقر على الصورة المصغرة للشاشة> انقر على أيقونة المشاركة > اختر كيفية المشاركة.
تشرح هذه المقالة كيفية التقاط لقطة شاشة على جهاز iPad ، وكذلك كيفية مشاركة لقطة الشاشة وطباعتها. تنطبق المعلومات على طرز iPad Pro و iPad Air و iPad mini و iPad المثبت عليها iPadOS 13 أو إصدار أحدث.
كيف تأخذ لقطة شاشة على جهاز iPad
تعتبر لقطات الشاشة سهلة الاستخدام لحفظ رسم رائع قمت بإنشائه في تطبيق رسم ، أو إظهار درجاتك العالية لأصدقائك في Candy Crush Saga ، أو إنشاء meme جديدة .
تعد لقطات الشاشة مفيدة أيضًا لمشاركة المعلومات مع الأشخاص الموجودين في موقع مختلف. لا يحتوي جهاز iPad على زر Print Screen ، ولكن لا يتطلب التقاط لقطة شاشة على iPad سوى بضع خطوات.
لالتقاط صورة لمحتوى على شاشة iPad:
- انتقل إلى المحتوى الذي تريد التقاطه. (افتح تطبيقًا أو لعبة أو ملفًا أو متصفحًا أو أي محتوى تريد ظهوره في لقطة شاشة.)
- إذا كان جهاز iPad الخاص بك يحتوي على زر الصفحة الرئيسية ، وهو الزر الدائري الموجود أسفل الشاشة ، فاضغط باستمرار على زر الصفحة الرئيسية والزر العلوي (أو الزر الجانبي ، حسب الاتجاه). عندما تسمع نقرة مصراع الكاميرا ، حرر كلا الزرين.
- على أجهزة iPad التي لا تحتوي على زر الصفحة الرئيسية ، اضغط مع الاستمرار على زر التشغيل وزر رفع الصوت في آنٍ واحد حتى تسمع صوت مصراع الكاميرا.
تظهر صورة مصغرة لالتقاط الشاشة لفترة وجيزة أسفل شاشة iPad.
كيفية مشاركة لقطة شاشة لجهاز iPad
هناك العديد من الطرق لمشاركة لقطة شاشة بعد التقاطها.
- حدد مكان لقطة الشاشة في تطبيق الصور أو الكاميرا واضغط على الصورة المصغرة لفتحها.
- اضغط على أيقونة المشاركة ، وهي المربع الذي به سهم أعلى الشاشة.
- اختر كيفية مشاركة لقطة الشاشة. أرسل لقطة الشاشة كرسالة نصية أو في رسالة بريد إلكتروني أو إلى ألبوم مشترك . يمكنك أيضًا مشاركة الصورة على Twitter أو AirDrop على جهاز قريب أو إضافتها إلى ملاحظة. قم بالتمرير إلى اليمين أو لأسفل للحصول على خيارات مشاركة إضافية.
للطباعة أو تعيين جهة اتصال أو استخدامها كخلفية ، من بين خيارات أخرى ، انقر فوق الإجراء المطلوب في القائمة.
أين تذهب لقطة شاشة iPad؟
يتم إرسال صورة الشاشة الملتقطة إلى تطبيق الصور. يمكنك العثور عليه في عدة مواقع في تطبيق الصور:
- اضغط على الصور أسفل شاشة تطبيق الصور. تظهر لقطة الشاشة على أنها أحدث صورة.
- انقر فوق الألبومات في الجزء السفلي من شاشة الصور وحدد ألبوم كل الصور .
- انقر فوق الألبومات في الجزء السفلي من الشاشة وانتقل لأسفل إلى قسم أنواع الوسائط وانقر فوق لقطات الشاشة . يتم إنشاء ألبوم لقطات الشاشة عند التقاط لقطة الشاشة الأولى ، كما تظهر جميع لقطات الشاشة التالية هنا.
- انقر فوق تطبيق الكاميرا لمشاهدة صورة مصغرة لأحدث صورة التقطتها.
استخدامات جيدة للقطات الشاشة
فيما يلي بعض الأسباب الوجيهة لالتقاط صورة لشاشة iPad:
- التقاط صورة من الويب : يمكن تنزيل بعض الصور من الويب عن طريق النقر مع الاستمرار على الصورة ثم تحديد خيار التنزيل. إذا لم تتمكن من تنزيل صورة ، فخذ لقطة شاشة لها. للحصول على أفضل جودة ، استخدم إيماءة القرص للتكبير لتكبير الصورة حتى تصبح كبيرة على الشاشة قبل التقاط لقطة الشاشة.
- التقاط صورة من أحد التطبيقات : وظيفة لقطة الشاشة هي ميزة لجهاز iPad ، وليست ميزة داخل التطبيق ، لذا فهي تعمل على جميع التطبيقات.
- إذا كنت تستخدم Instagram أو Facebook أو أي تطبيق آخر ، فيمكنك التقاط لقطة شاشة لما تراه.
- حفظ تغريدة أو تحديث Facebook : عندما تجد تحديثًا للحالة وتشك في أن المؤلف قد يحذفها في المستقبل ، التقط لقطة شاشة. تعد وظيفة لقطة الشاشة طريقة رائعة لحفظ سجل بتحديثات الحالة من Twitter و Instagram و TikTok ومنصات الوسائط الاجتماعية الأخرى.
- قم بإنشاء صورة خلفية لشاشة القفل : قم بتخصيص شاشة قفل iPad الخاصة بك عن طريق التقاط لقطة شاشة ذات مغزى بالنسبة لك وتعيينها كخلفية.
- التقاط صورة للحصول على مساعدة الدعم : عندما تواجه مشكلات مع جهاز iPad ، فقد يمنح التقاط الشاشة لتقنية الدعم الفني المعلومات اللازمة لتصحيح المشكلة.
- عند التقاط لقطة شاشة ، يمكنك تحسينها باستخدام Markup عن طريق إضافة رسومات ونص وإجراء تغييرات على لقطة الشاشة.
كيف أستخدم Apple Pencil لالتقاط لقطة شاشة لجهاز iPad؟
ضع Apple Pencil في إحدى الزوايا السفلية لشاشة iPad المتوافقة واسحب لأعلى. استخدم أدوات التمييز الموجودة أسفل لقطة الشاشة إذا لزم الأمر ، ثم حدد حفظ في الملفات أو حفظ في الصور . انقر فوق تم عند الانتهاء.
كيف يمكنني إصلاحه عندما لا تعمل لقطة شاشة iPad؟
إذا لم تتمكن من التقاط لقطة شاشة على جهاز iPad ، وهو ما قد يحدث بعد ترقية النظام ، فعادةً ما تؤدي إعادة التشغيل أو إعادة التشغيل القسري إلى حل المشكلة. تشمل الأسباب الأخرى الأقل احتمالًا محاولة التقاط لقطات شاشة على جهاز iPad لا يحتوي على مساحة لها (الحل: إفساح المجال عن طريق حذف الصور ومقاطع الفيديو) أو استخدام جهاز iPad الذي يحتاج إلى التحديث إلى إصدار iPadOS الحالي.

إرسال تعليق