كيفية تعلم الفوتوشوب : Photoshop CC 2019
اخر تحديث :
5
تعليقات
كيفية تعلم الفوتوشوب
يمكنك استخدام Photoshop لأي نوع من أنواع تحرير الصور تقريبًا ، مثل لمس الصور وإنشاء رسومات عالية الجودة وأكثر من ذلك بكثير.
في هذا الدرس ، سنقدم لك واجهة Photoshop ، بما في ذلك كيفية فتح الملفات والعمل باستخدام اللوحات وتخصيص مساحة العمل وتغيير حجم العرض.
يعد Photoshop تطبيقًا معقدًا ، ويمكن أن يشعر بتخويف قليل في الاستخدام في البداية ، ولكنك كلما أصبحت لديك خبرة أكثر في استخدام Photoshop ، أصبح استخدامه أسهل.
سنستخدم Photoshop CC
إذا كنت تستخدم إصدارًا قديمًا من Photoshop - مثل Photoshop CS5 أو إصدار سابق - فقد تعمل بعض الميزات بشكل مختلف قليلاً ، ولكن لا يزال بإمكانك المتابعة معك.ومع ذلك ، إذا كنت تستخدم Photoshop Elements ، فمن المهم ملاحظة أن بعض الميزات التي سنناقشها قد تكون مفقودة أو تعمل بطريقة مختلفة.
 |
| Photoshop CC 2019 |
فتح الملفات
في معظم الأحيان ، ستحتاج إلى البدء بفتح صورة موجودة بدلاً من إنشاء صورة فارغة جديدة.يتيح لك Photoshop فتح وتحرير ملفات الصور الموجودة ، مثل ملفات jpg. أو png. وكذلك ملفات .psd (مستند Photoshop).
لفتح ملف:
حدد ملف> فتح.
 | |||
|
سيظهر مربع الحوار. حدد موقع الملف وحدده على جهاز الكمبيوتر الخاص بك ، ثم انقر فوق فتح.
 | |||
|
إذا لم يكن لديك Photoshop مفتوحًا حاليًا ، فيمكنك تحديد موقع الملف على جهاز الكمبيوتر ثم النقر فوقه بزر الماوس الأيمن ثم اختر فتح باستخدام> Adobe Photoshop لفتح الملف.
 | ||
نظرة عامة على واجهة Photoshop
نظرًا لأن Photoshop مصمم بشكل أساسي للاستخدام الاحترافي ، قد تشعر ان الواجهة ببعض التعقيد والترهيب للمستخدمين الجدد.حتى إذا كان لديك بعض الخبرة في برامج تحرير الصور الأخرى ، فمن الجيد أن تتعرف على الأجزاء المختلفة من واجهة Photoshop.
 |
| Adobe Photoshop CC 2019 |
شريط القوائم
هذا هو المكان الذي ستتمكن من الوصول إلى أوامر مختلفة لاستخدامه في Photoshop. على سبيل المثال ، من القائمة "ملف" ، يمكنك فتح الملفات وحفظها. تتيح لك قائمة Image إجراء العديد من التعديلات ، مثل حجم الصورة ، بينما تتيح لك قائمة Filter الوصول إلى أدوات وآثار أكثر تقدمًا.سنتحدث أكثر عن الأوامر المختلفة في شريط القوائم خلال هذا البرنامج التعليمي.
لوحة التحكم
من هنا ، ستتمكن من تخصيص الإعدادات للأداة المحددة حاليًا. على سبيل المثال ، إذا كنت تستخدم أداة الفرشاة ، فستتمكن من تغيير حجم الفرشاة وتلميح الفرشاة وغير ذلك الكثير.لوحة الأدوات
هذه واحدة من أهم الميزات في Photoshop - حيث يمكنك تحديد أدوات مختلفة لتحرير صورك. بمجرد اختيار أداة ، ستتمكن من استخدامها مع المستند الحالي.أدوات الاختيار
تتيح لك هذه الأدوات رسم تحديد حول مناطق معينة من المستند الحالي. أداة التحديد الافتراضية الموضحة في المثال التالي هي أداة مستطيلة الشكل.تتيح لك الأدوات الأخرى ، مثل Lasso و Magic Wand ، تحديد كائنات محددة دون تحديد الخلفية. بمجرد اختيار جزء من الصورة ، هناك العديد من الأشياء المختلفة التي يمكنك القيام بها مع التحديد.
نافذة المستندات
عندما تفتح ملف صورة ، سيظهر في نافذة المستندات .في الجزء العلوي من نافذة المستند ، سترى اسم الملف ، إلى جانب مستوى التكبير الحالي. في مثالنا ، ستلاحظ أننا نعرض المستند بنسبة 42.1٪ من حجمه الكامل.
ادوات الرسم
يمكنك التفكير في هذه الأدوات مثل رسم الحياة الواقعية. على سبيل المثال ، تتيح لك أداة الفرشاة الرسم على الصورة ، بينما تتيح لك أداة Eraser إزالة أجزاء من الصورة. على سبيل المثال ، عندما تمسح جزءًا من طبقة ، فإنها ستسمح بعرض أي طبقات تحتها.في المثال أدناه ، قمنا بمسح جزء من طبقة سوداء وبيضاء أعلى طبقة ألوان ، مما يسمح للون بالظهور.
أداة الكتابة
تتيح لك هذه الأداة إضافة نص إلى المستند الحالي. على سبيل المثال ، قد تستخدم هذه الميزة لإنشاء بطاقة عطلة أو دعوة خاصة بك.أداة الشكل Shape
تسمح لك هذه الأداة بإدراج الأشكال ، مثل المربعات والخطوط والأشكال البيضوية ، في المستند الحالي.أداة Color Picker
هنا ، يمكنك تحديد الألوان لأدوات متنوعة ، مثل أداة الفرشاة ، أداة التدرج ، والعديد من الأدوات الأخرى.لوحة Layers
هنا ، يمكنك رؤية الطبقات Layers المختلفة في الوثيقة الحالية. يمكنك تشغيل كل طبقة أو إيقافها بالنقر على رمز العين.سنتحدث كثيرًا حول الطبقات في هذا البرنامج التعليمي.
العمل مع الأدوات واللوحات الأخرى
لوحة الأدوات
تعد لوحة Tools واحدة من أهم الميزات في Photoshop - حيث يمكنك تحديد أدوات مختلفة لتحرير الصور. بمجرد اختيار أداة ، ستتمكن من استخدامها مع المستند الحالي. سيتغير المؤشر ليعكس الأداة المحددة حاليًا. | |
|
يمكنك أيضًا النقر مع الاستمرار لتحديد أداة مختلفة. على سبيل المثال ، يمكنك النقر مع الاستمرار على أداة Rectangle لتحديد أدوات الشكل المختلفة ، مثل أدوات الشكل الناقص أو الخط أو المخصص.
 | |
|
عرض وإخفاء اللوحات
ستتمكن أيضًا من عرض وتعديل الكثير من المعلومات حول المستند الحالي من خلال اللوحات الأخرى في مساحة العمل على سبيل المثال ، يمكنك عرض طبقات المستند في لوحة الطبقات. لإظهار أي لوحة أو إخفائها ، انقر فوق قائمة Window ، ثم حدد اللوحة المطلوبة - يشار إلى اللوحات المرئية حاليًا بواسطة علامة اختيار. في الصورة أدناه ، نحن نستخدم قائمة Window لتشغيل لوحة History: | |
|
يمكنك استخدام الأسهم المزدوجة لتوسيع اللوحات أو تصغيرها. قد يكون ذلك مفيدًا إذا كنت تريد إخفاء لوحة مؤقتًا دون إزالتها من مساحة العمل.
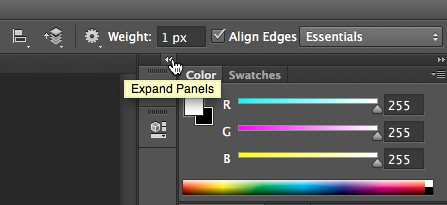 | |
|
تحريك اللوحات
إذا كنت ترغب في تغيير موقع إحدى اللوحات ، فيمكنك نقله عن طريق النقر على اللوحة وسحبها إلى جزء جديد من مساحة العمل. | |
|
على سبيل المثال ، في Photoshop Elements ، ستنتقل إلى Window> Reset Panels.
 | |
|
تخصيص بيئة Photoshop
إذا كنت تريد تخصيص Photoshop ، فيمكنك ضبط إعدادات التطبيق الافتراضية. معظم هذه الخيارات فنية إلى حد كبير ، لكننا نود أن نعرض لك تعديلين أساسيين قد تجدهما مفيدًا.لضبط الوحدة الافتراضية:
بشكل افتراضي ، يتم قياس أبعاد المستند بالبوصة. إذا كنت لا تقوم بتحرير الصور بشكل أساسي للمطبوعات ، نوصي بتغيير هذا الإعداد إلى وحدات بكسل.حدد Edit> Preferences> Units & Rulers. إذا كنت تستخدم جهاز Mac ، فحدد Photoshop> تفضيلات> الوحدات والحكام.
 | |
|
سيظهر مربع الحوار. ضمن الوحدات ، انقر فوق القائمة الموجودة بجوار المساطر ، وحدد بكسل ، وانقر فوق موافق. قد تحتاج إلى إنهاء برنامج Photoshop وإعادة تشغيله حتى تصبح التغييرات سارية المفعول.
| Adobe Photoshop CC 2019 |
لضبط حجم النص:
إذا كنت تريد أن يكون نص واجهة Photoshop أكبر أو أصغر ، فيمكنك ضبط حجم النص الخاص بالتطبيق.حدد Edit> Preferences> Interface (أو Photoshop> Preferences> Interface on a Mac).
تحت النص ، انقر فوق القائمة الموجودة بجوار حجم خط واجهة المستخدم ، ثم حدد الحجم المطلوب. قد تحتاج إلى إنهاء برنامج Photoshop وإعادة تشغيله حتى تصبح التغييرات سارية المفعول.
 |
| Adobe Photoshop CC 2019 |
تغيير مستوى العرض
عندما تقوم بتحرير صورة في Photoshop ، ستشاهدها غالبًا بأقل من 100٪ من حجمها الكامل. ذلك لأن معظم الكاميرات الرقمية الحديثة تأخذ صورًا كبيرة عالية الدقة. هذه الصور كبيرة جداً ، في الواقع ، أن معظم شاشات الكمبيوتر لا يمكنها عرض كل وحدات البكسل في الصورة دفعة واحدة. هذا في الواقع أمر جيد ، لأنه يعني أن لديك تفاصيل إضافية للعمل مع تعديل الصورة.إذا كنت تريد التكبير أو التصغير ، فما عليك سوى الضغط على Ctrl + أو Ctrl- (اضغط المفتاح Ctrl ثم اضغط على + أو - مفتاح). إذا كنت تستخدم جهاز Mac ، فستضغط على Command + أو Command-.
في المثال أدناه ، يمكنك رؤية مستند بنسبة 44.4٪ من حجمه الكامل. لاحظ أنه يمكنك رؤية مستوى التكبير الحالي أعلى نافذة المستند ، وكذلك في الزاوية السفلية اليسرى من الشاشة.
 | |
|
على النقيض من ذلك ، يوضح المثال أدناه نفس الصورة بنسبة 100٪ (الحجم الكامل). لاحظ أن جزءًا فقط من الصورة يكون مرئيًا عند مستوى التكبير / التصغير هذا. إذا رغبت في ذلك ، يمكنك استخدام أشرطة التمرير الأفقية والرأسية لعرض أجزاء أخرى من الصورة.
 |
| Adobe Photoshop CC 2019 |
لتكبير الصورة لملاءمة إطار المستند ، اضغط على Ctrl + 0 (اضغط على مفتاح Ctrl ثم اضغط على مفتاح صفر). إذا كنت تستخدم جهاز Mac ، فستضغط على Command + 0.
اعتمادًا على بطاقة رسومات الكمبيوتر ، يمكن أن تتسبب بعض مستويات التكبير (مثل 33.33٪ و 66.67٪) في ظهور الصورة في صورة بيكسلات. إذا حدث ذلك ، فقد ترغب في التكبير إلى 25٪ أو 50٪ بدلاً من ذلك.
استخدم اختصارات لوحة المفاتيح أعلاه لضبط مستوى التكبير لملف المثال.
بمجرد التعرف على واجهة Photoshop ، تكون مستعدًا لبدء تحرير الصور.
سنتحدث أكثر عن بعض التعديلات الأساسية التي يمكنك إجراؤها - مثل الاقتصاص ، وتغيير الحجم ، والتدوير - في الدرس التالي.

مشكورين درس جيد ومفيد ويمتاز بالسهولة والوضوح.
ردحذفمشكورين درس جيد ومفيد ويمتاز بالسهولة والوضوح.
ردحذفنشكرك على دعمك يا زياد
حذفوندعوك لمواصلة التعلم ومعرفة المزيد حول دروس فوتوشوب على هاو عربية
من خلال استخدام محرك البحث الخاص بنا
او من خلال تتبع الرابط التالي
https://www.how-ar.com/search/label/Photoshop
تقبل ارق تحياتنا , هاو عربية.
جهد يستحق كل الإحترام و الشكر
ردحذفنشكرك على دعمك يا اسامة
ردحذفوندعوك لمواصلة التعلم ومعرفة المزيد حول دروس فوتوشوب على هاو عربية
من خلال استخدام محرك البحث الخاص بنا
او من خلال تتبع الرابط التالي
https://www.how-ar.com/search/label/Photoshop
تقبل ارق تحياتنا , هاو عربية.