كيفية التقاط لقطات شاشة على أجهزة Screenshot Samsung
اخر تحديث :
0
تعليقات
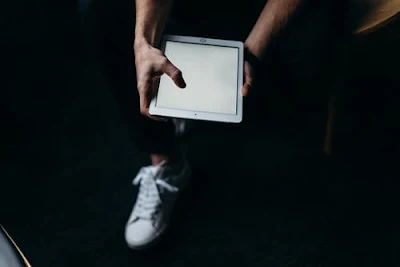 |
| التقاط لقطات شاشة على أجهزة Samsung |
كيفية التقاط لقطات شاشة على أجهزة Screenshot Samsung
تعليمات لجهاز Galaxy أو Note أو Tab
لديك بعض الخيارات عند التقاط لقطة شاشة على جهاز Samsung ، ولكن لحسن الحظ لا تختلف العملية كثيرًا.تنطبق التعليمات الواردة في هذه المقالة على Samsung Galaxy 10 و 9 و 8 و 7 و Samsung Galaxy Tablet و Samsung Galaxy Note.
كيفية التقاط لقطة شاشة على هواتف Screenshot Samsung Galaxy
استخدم هذا الاختصار زرين فقط لـ Galaxy S8 أو أحدث:
اضغط مع الاستمرار على زري التشغيل وخفض مستوى الصوت في نفس الوقت حتى تسمع صوت الغالق ، أو تشير الشاشة إلى أنك التقطت لقطة شاشة ، والتي تستغرق حوالي ثانية إلى ثانيتين. |
| التقاط لقطات شاشة على أجهزة Screenshot Samsung |
يوجد زر الطاقة على الجانب الأيمن من جهازك.
زر خفض مستوى الصوت على اليسار.
سيذهب هاتفك على الفور إلى لقطة الشاشة مع خيارات تعديل الصورة.
يمكنك أيضًا العثور على لقطة الشاشة في معرض الصور الخاص بك.
عمل سكرين شوت في اجهزة Galaxy S7 و Galaxy S6 و Galaxy S5 و Galaxy S4 و Galaxy S3.
1. اضغط مع الاستمرار على زري Home and Power في وقت واحد حتى تسمع صوت ، أو تشير الشاشة إلى أنك التقطت لقطة شاشة ، والتي تستغرق حوالي ثانية إلى ثانيتين.2. ابذل قصارى جهدك للضغط على الزرين في نفس الوقت. إذا ضربت أحدهما أو الآخر مبكرًا جدًا ، فستبدأ وظائف مختلفة وستخرجك على الأرجح من الشاشة التي تحاول التقاطها.
زر الشاشة الرئيسية هو الزر المسطح أسفل شاشة هاتفك.
يوجد زر الطاقة على الجانب الأيمن من جهازك.
سيذهب هاتفك على الفور إلى لقطة الشاشة مع خيارات تحرير الصور.
يمكنك أيضًا العثور على لقطة الشاشة في معرض الصور الخاص بك.
كيفية عمل سكرين شوت على جهاز Screenshot Samsung Galaxy Tablet
إن التقاط لقطة شاشة على جهاز Samsung Galaxy اللوحي مطابق تقريبًا لهواتف Galaxy.سيعمل اختصار الزر هذا مع Samsung Galaxy Tab 3 والإصدارات الأحدث:
اضغط مع الاستمرار على زري Home and Power في نفس الوقت حتى تشير شاشتك إلى أنك قمت بالتقاط لقطة شاشة ، والتي تستغرق حوالي ثانية إلى ثانيتين.
زر الصفحة الرئيسية هو الزر البيضاوي أسفل جهازك.
يمكنك العثور على لقطة الشاشة الخاصة بك في معرض الصور الخاص بك. ابحث عن ألبوم بعنوان "لقطات الشاشة" إذا لم تره فورًا.
كيفية عمل سكرين شوت على جهاز Screenshot Samsung Galaxy Tab 2
إذا كنت بحاجة إلى التقاط لقطة شاشة باستخدام Tab 2 ، فاستخدم نفس الطريقة الموضحة أعلاه ولكن اضغط على زر خفض مستوى الصوت بدلاً من زر التشغيل.كيفية عمل سكرين شوت على Samsung Galaxy Note
توفر أجهزة Samsung Galaxy Note الأكبر حجمًا أكثر من طريقة لالتقاط سكرين شوت.
كيفية عمل سكرين شوت علي Galaxy Note 3 أو Galaxy Note 4 أو Galaxy Note 5 أو Galaxy Note 7
1. اضغط على زري Home and Power في وقت واحد لمدة ثانية إلى ثانيتين إذا كنت تستخدم Galaxy Note 3 أو Galaxy Note 4 أو Galaxy Note 5 أو Galaxy Note 7.2. بدءًا من Galaxy Note 8 ، لا يوجد زر Home فعلي ، لذا اضغط على زري التشغيل وخفض مستوى الصوت بدلاً من ذلك. ستتمكن على الفور من معرفة ما إذا تم التقاط لقطة الشاشة ويمكنك الوصول إليها في معرض الصور الخاص بك.
3. يمكنك أيضًا استخدام قلم S Pen لالتقاط لقطة شاشة على أجهزة Samsung Note:
4. اضغط مع الاستمرار على زر S Pen.
5. أثناء الاستمرار في الضغط على زر S Pen ، اضغط على الشاشة باستخدام قلم S Pen واحتفظ به هناك لمدة ثانية إلى ثانيتين.
6. ستومض الشاشة أو تقر بطريقة أخرى بأنك قد التقطت لقطة شاشة.
إذا كنت تريد التقاط الشاشة كاملة مع التمرير لأسفل ، فإن معظم أجهزة Note تقدم "الالتقاط بالتمرير".
يمكنك العثور عليها في شريط الخيارات بعد لقطة شاشة ، بشكل عام في أسفل اليسار.
كيف تأخذ لقطة شاشة على سامسونج باستخدام Palm Swipe
يمكنك استخدام هذه الطريقة على أي جهاز Samsung تم إصداره اعتبارًا من عام 2013 أو أحدث ، بما في ذلك جميع هواتف Galaxy Note وTab.
 |
| التقاط لقطات شاشة على أجهزة Samsung |
1. ضع يدك على جانب الشاشة كما هو موضح بالصورة ، ثم اسحب يدك عبر الشاشة.
2. ضع يدك عموديًا على جانبي شاشة جهاز Samsung.
3. تخيل أنك على وشك قطع قطعة من الخشب إلى نصفين ، وقم بتمرير وضع اليد اليمنى.
4. حرك يدك عبر شاشة الجهاز.
5. يجب أن تلمس يدك الشاشة وأنت تفعل ذلك.
6. سيؤكد جهازك لقطة الشاشة تمامًا كما هو الحال مع طريقة اختصار الزر.
جربها عدة مرات إذا لم تعمل في البداية ، ولكن قد تحتاج إلى التحقق مرة أخرى من الإعدادات للتأكد من تمكين التمرير السريع الخاص بك لالتقاط الصور.
7. خاصية التمرير السريع متاحة على كل الأجهزة تقريبًا ، ستجده بالانتقال إلى الإعدادات> الميزات المتقدمة
8. على الأجهزة القديمة ، ابحث عن الإعدادات> الحركة والإيماءات.
هذه الطرق متطابقة تقريبًا لمعظم أجهزة Samsung ، ولكن احترس من هذه الاختلافات الصغيرة ، خاصة إذا كنت تستخدم جهازًا قديمًا.

إرسال تعليق