كيفية الحصول على إشعارات من هاتف Android أو iPhone على كمبيوتر Windows أو Mac
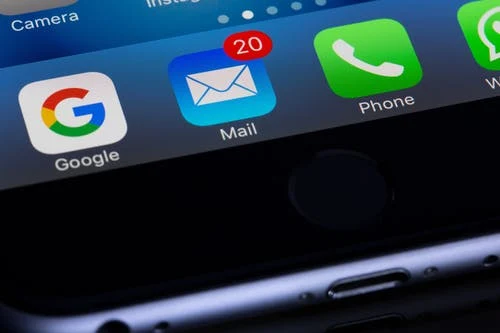 |
| الحصول على إشعارات من هاتف Android أو iPhone على كمبيوتر Windows أو Mac |
كيفية الحصول على إشعارات من هاتف Android أو iPhone على جهاز كمبيوتر يعمل بنظام Windows أو Mac
يمكن أن تكون إشعارات هاتفك متاحة على جهاز يعمل بنظام Windows أو Mac ، وإليك مدى بساطتها.
يمكن أن تصل إشعارات هاتفك إلى جهاز الكمبيوتر الشخصي الذي يعمل بنظام Windows أو Mac للسماح لك بالبقاء على اتصال بمحادثاتك أثناء أداء عملك في مكتبك.
لدى Microsoft تطبيق Your Phone الخاص بها لمساعدة المستخدمين على أجهزة الكمبيوتر المكتبية والمحمولة التي تعمل بنظام Windows على تلقي إشعارات في الوقت الفعلي من هواتفهم.
يساعد على إعلام المستخدمين عندما يتلقون مكالمات صوتية أو رسائل جديدة على هواتفهم. وبالمثل ، لدى Apple مجموعة ميزات الاستمرارية المتاحة لمستخدمي iPhone للسماح لهم بتلقي إشعارات في الوقت الفعلي على أجهزة Mac الخاصة بهم.
في هذه المقالة ، نقدم دليلًا تفصيليًا لمساعدتك في تلقي إشعارات هاتفك على جهاز كمبيوتر يعمل بنظام Windows أو جهاز Mac.
كيفية تلقي إشعارات الهاتف على جهاز كمبيوتر يعمل بنظام Windows
قبل البدء بالخطوات التي تحتاج إلى اتخاذها لتمكين إعلامات الهاتف على جهاز الكمبيوتر الشخصي الذي يعمل بنظام Windows ، من المهم التحقق من أن لديك أحدث إصدار من تطبيق Your Phone مثبتًا على جهاز الكمبيوتر الخاص بك ومرفقه على هاتفك.
تم تصميم التطبيق لتقديم تنبيهات الإشعارات من أجهزة Android إلى أجهزة الكمبيوتر المكتبية والمحمولة بسلاسة وهو متاح للتنزيل على أجهزة Windows من خلال متجر Microsoft. على جهاز Android الخاص بك ، يمكنك تنزيل تطبيق Your Phone Companion مجانًا من Google Play.
- افتح تطبيق Your Phone على جهاز الكمبيوتر الخاص بك.
- انقر فوق مربع Android ثم اضغط على متابعة.
- سترى الآن شاشة تعرض عنوان URL لتنزيل تطبيق Your Phone Companion على هاتف Android.
- إذا تم تنزيل التطبيق وتثبيته على هاتفك ، فيمكنك النقر فوق الخيار "نعم ، لقد انتهيت من تثبيت رفيق هاتفك". سيعرض لك تطبيق Your Phone على جهاز Windows الخاص بك بعد ذلك خيارات للسماح لك بإقران هاتفك بجهاز Windows إما يدويًا أو باستخدام رمز QR.
- حدد خيار فتح رمز الاستجابة السريعة.
- الآن ، افتح تطبيق Your Phone Companion على هاتفك وانقر فوق متابعة.
- امنح أذونات على الهاتف ثم اضغط على زر متابعة.
- اسمح للتطبيق بالعمل في الخلفية إذا كنت لا تريد أن تفوت أي إشعارات. ومع ذلك ، فإن تشغيل التطبيق في الخلفية سيؤثر على عمر بطارية هاتفك.
- اضغط على تم على الهاتف وابدأ على جهاز الكمبيوتر الخاص بك.
كيفية تلقي إشعارات iPhone على جهاز Mac
يمكنك الاستفادة من استمرارية Apple لتلقي إشعارات iPhone على جهاز Mac الخاص بك. تأكد من أنك تستخدم نفس معرف Apple على كل من iPhone و Mac لتلقي الإشعارات بالمكالمات والرسائل الصوتية الجديدة.
إذا كنت ترغب في إعداد الإشعارات للمكالمات الجديدة على جهاز Mac الخاص بك ، فانتقل إلى الإعدادات> الهاتف ثم قم بتشغيل مكالمات Wi-Fi والمكالمات على الأجهزة الأخرى.
كلاهما يتطلب من جهاز Mac و iPhone الوصول إلى نفس شبكة Wi-Fi لتمكين إخطارات سلسة على المكالمات الجديدة. يمكنك أيضًا تشغيل مكالمات FaceTime على جهاز Mac الخاص بك بالانتقال إلى FaceTime> التفضيلات> الإعدادات وتحديد المكالمات من iPhone.
بالنسبة لإشعارات الرسائل ، تحتاج إلى تمكين إعادة توجيه الرسائل النصية على جهاز iPhone الخاص بك.
يمكنك القيام بذلك من خلال الانتقال إلى الإعدادات> الرسائل> إعادة توجيه الرسائل النصية ثم تحديد جهاز Mac الخاص بك من قائمة الأجهزة المتاحة.
سيتطلب مصادقة ثنائية ، ولكن إذا لم تقم بتمكينها بعد ، فسيُطلب منك إدخال رمز تنشيط مكون من ستة أرقام على جهاز iPhone الخاص بك والذي يظهر على جهاز Mac الخاص بك للسماح بالوصول إلى رسائلك النصية.

إرسال تعليق